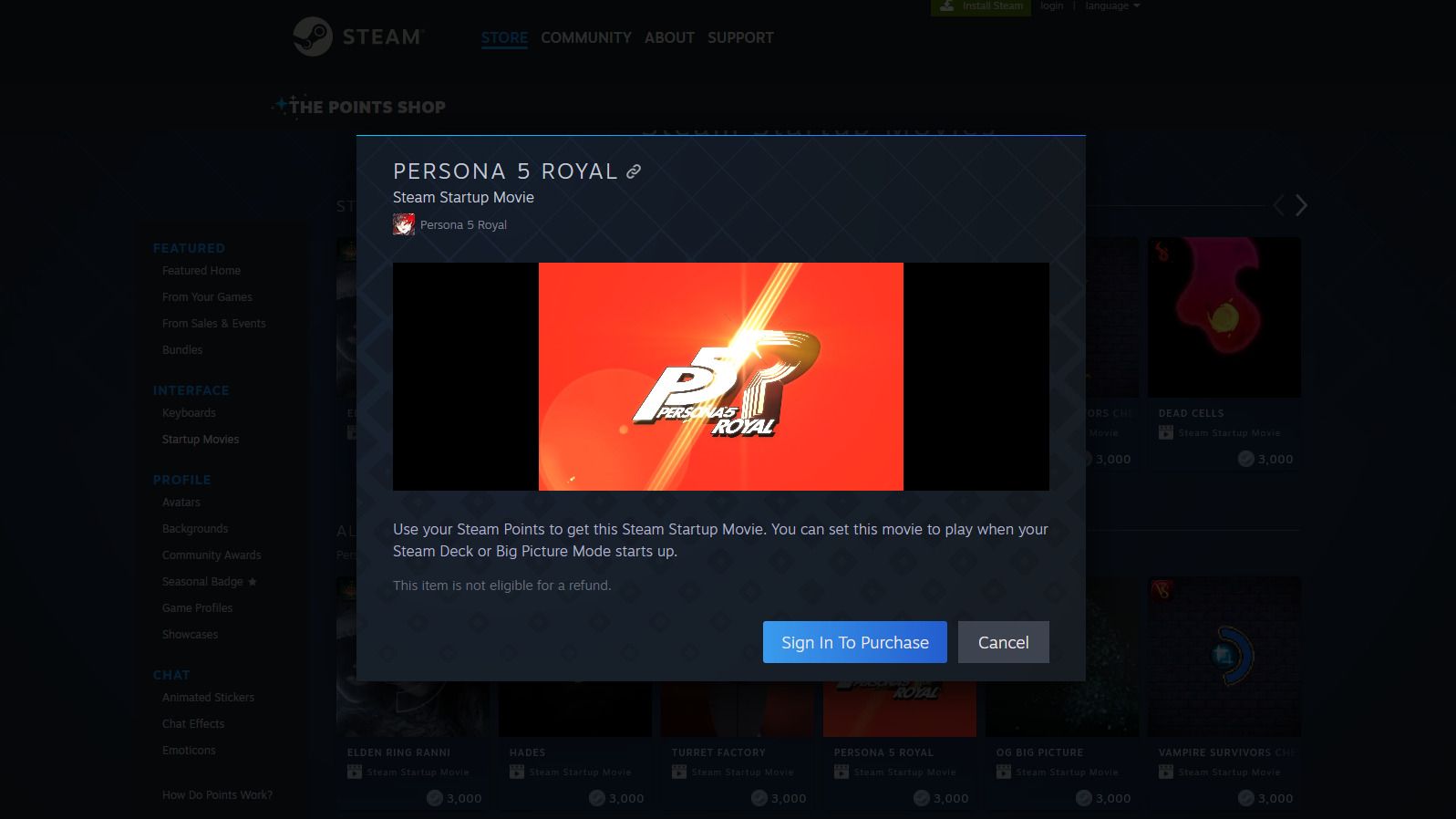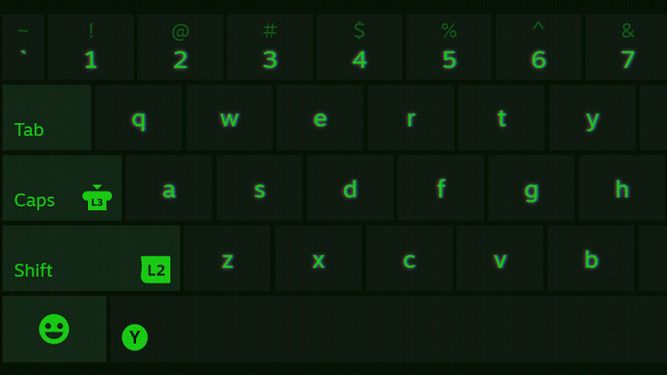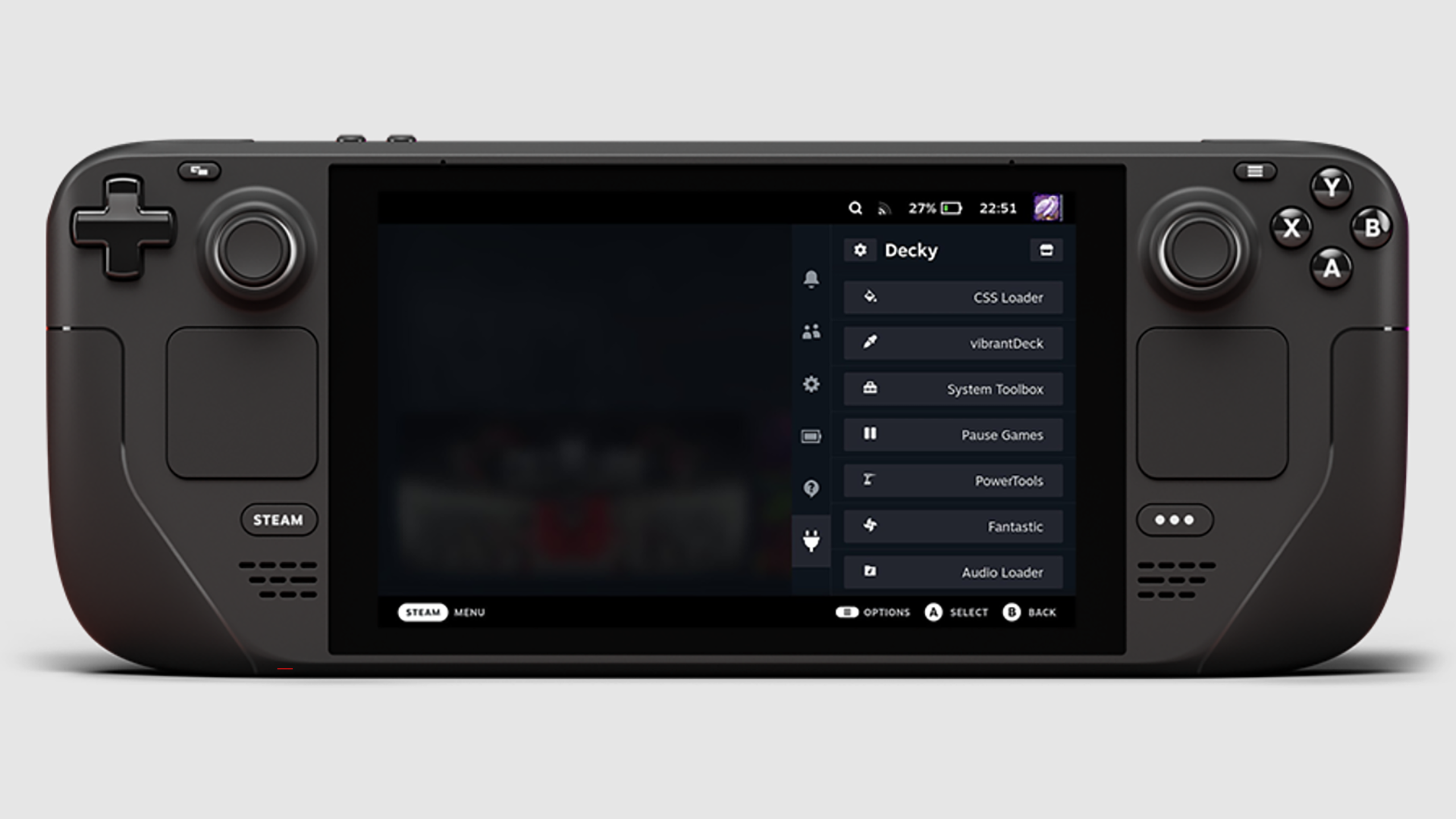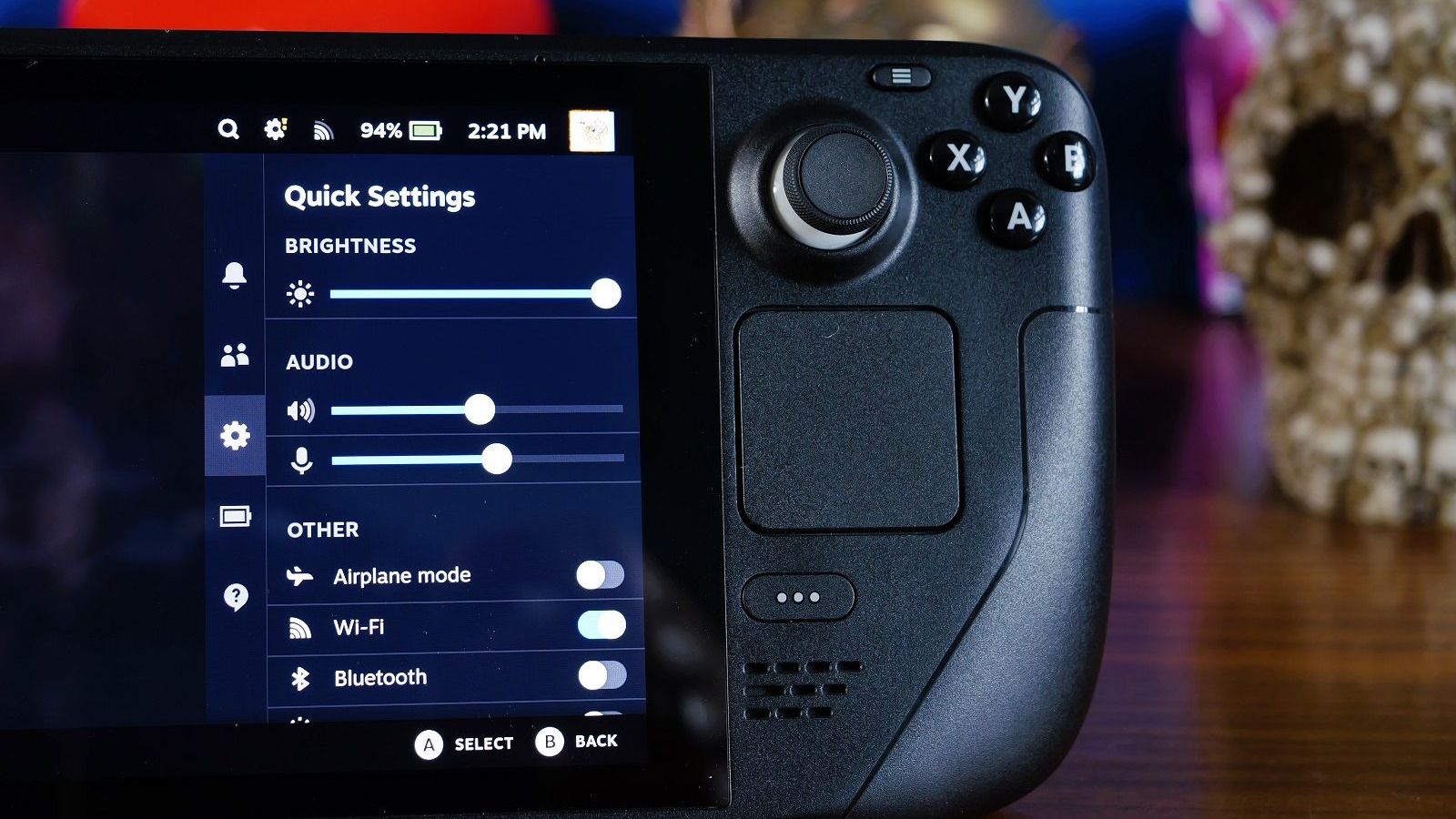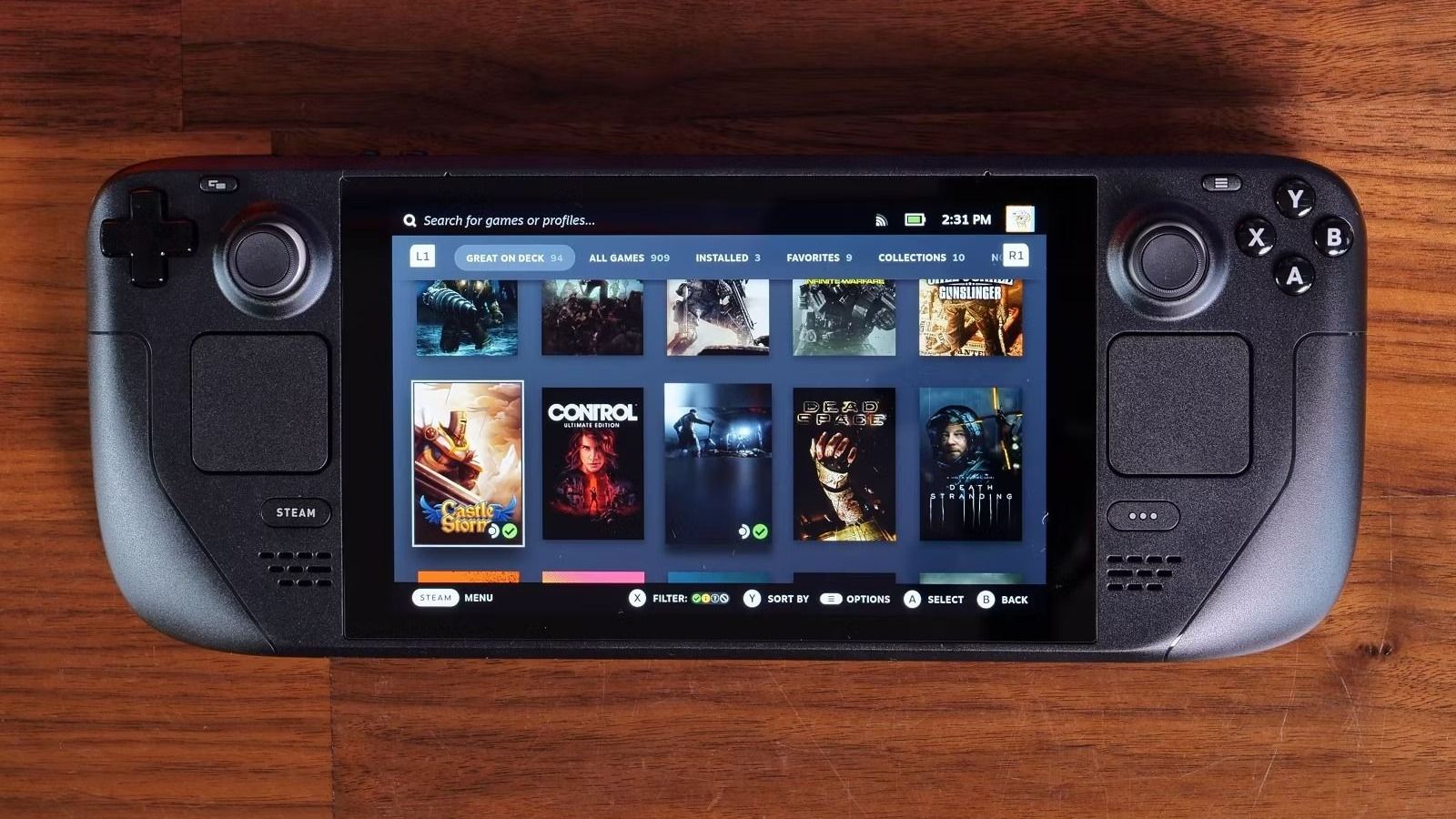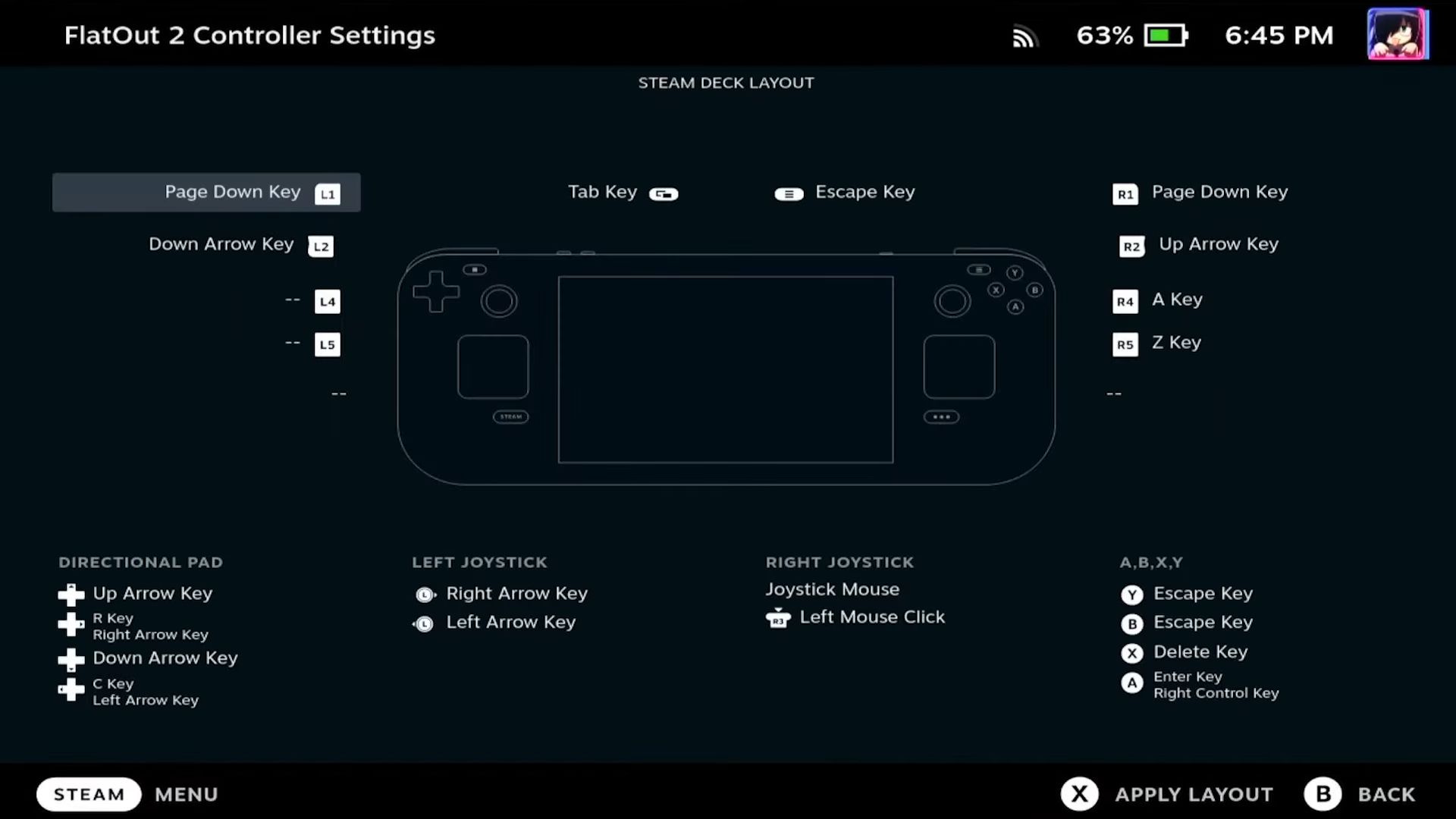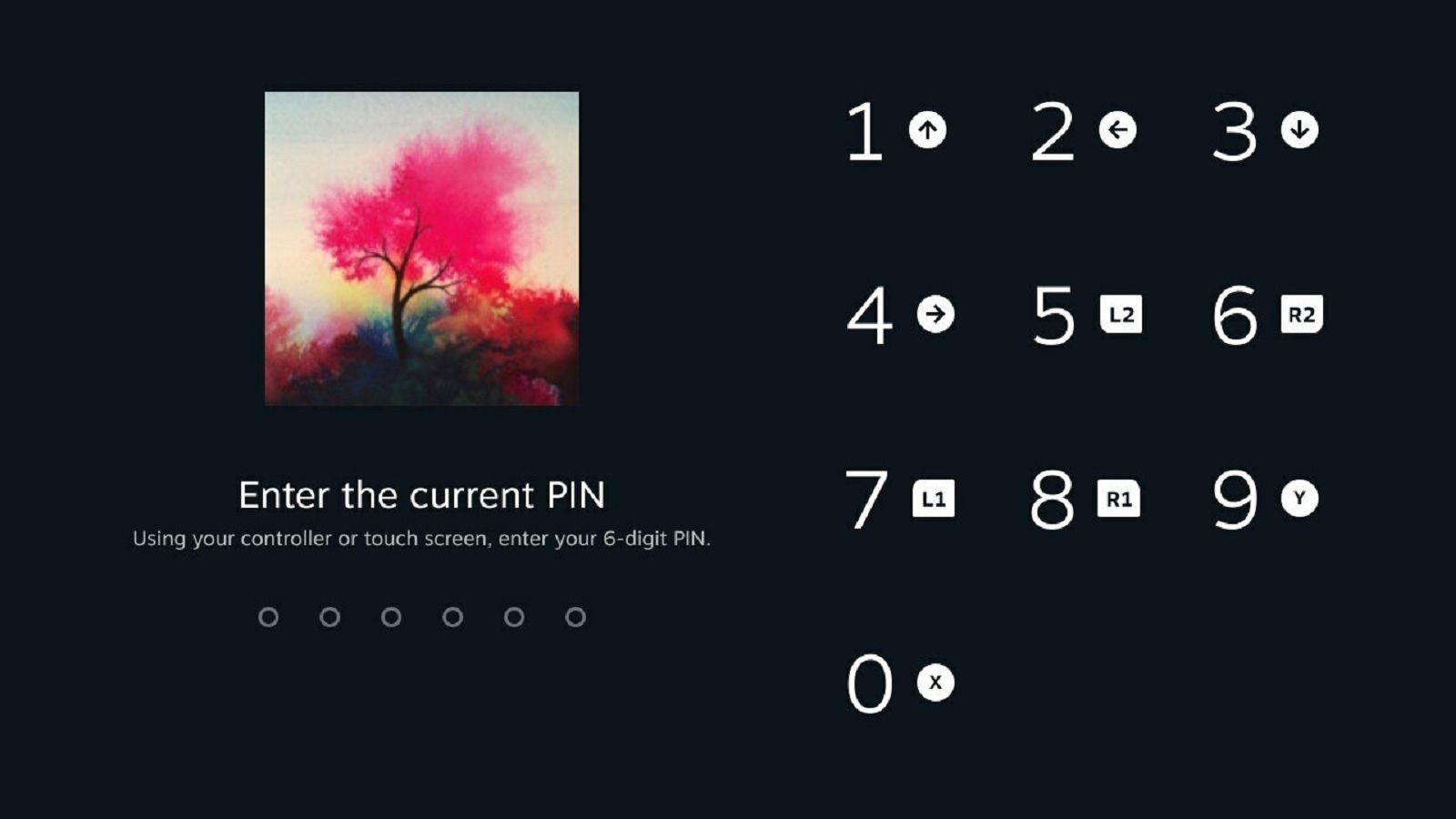Key Takeaways
- This is how you can customise your Steam Deck — like with distinctive themes and animations to personalize your gaming expertise.
- I will stroll you thru how you can tweak efficiency settings to optimize gameplay and preserve battery life throughout lengthy gaming classes.
- You may as well do little issues like allow a lock display for added safety and peace of thoughts when utilizing your moveable gaming PC.
The Steam Deck is principally a small laptop. Its principal goal is playing games, however it’s way more open to customization than different consoles or even the Switch. Though you possibly can simply use it with no drawback as it’s out of the field, you would be lacking out on so many prospects.

7 features that would make Steam Deck 2 an irresistible upgrade
I really like the unique Steam Deck, however there are some things I want to vary earlier than I improve to Steam Deck 2. This is my characteristic want checklist.
Personalizing your Steam Deck is available in two principal flavors: aesthetic and technical. The previous includes giving your deck a singular, cool look, whereas the latter focuses on ease of use and bettering efficiency. I perceive that delving into the technical particulars is usually a bit intimidating, so I’ve chosen seven of the good and most helpful customization ideas that it’s best to check out, none of which require a level in laptop science.

Steam Deck
The Steam Deck is like having a handheld gaming PC in your fingers that performs a ton of laptop video games
1 Change your startup film
A recent boot display
The very first thing you will note when turning in your Steam Deck will probably be slightly startup film earlier than it drops you into the principle UI. Valve anticipated that individuals would possibly get uninterested in the default and generously included a strategy to change it. Simply head to the Factors Store to money in any Steam Factors you’ve got collected to get a recent intro from considered one of your favourite video games.
In the event you’re prepared to do some extra tinkering within the desktop mode, you possibly can technically add any video file to the boot animation. This might be something from a house video to your favourite YouTube clip, or something in between that you simply wish to see earlier than attending to the video games.
2 Choose your keyboard theme
Flashy keys
Going proper alongside together with your startup film, an alternative choice you possibly can spend your Steam Factors on is numerous keyboard themes. These clearly will not change any performance of the digital keyboard however can provide it a extra pleasing shade palette and are a small strategy to add a private contact to your deck.
You get a few free keyboard themes to begin with, with the remainder costing you the aforementioned Steam Factors. Sadly, not like the boot films, there would not appear to be a method so as to add your personal customized keyboards right here, and you need to make do with those supplied on the system.
3 Experiment with Decky Loader
Make it your personal
Decky Loader
If we’re going to discuss tweaking nearly each beauty side of your Steam Deck, I’ve to name within the huge weapons and go straight to Decky Loader. It is a plugin that it’s essential to set up by means of desktop mode, however it’s simply well worth the small quantity of bother required.
There’s virtually an excessive amount of this program does to cowl comprehensively, however some highlights embody altering the system’s sound results, animations, menu kinds, and a lot extra. It even makes accessing settings simpler with a Fast Entry menu.
4 Tweak your efficiency settings
Steadiness your energy and efficiency
When you cannot get fairly as granular with settings as on a PC, the choices the Steam Deck gives for getting video games to run and look pretty much as good as doable are normally enough. Relying on the sport, tweaking a number of settings may considerably enhance your expertise and even assist preserve battery on a protracted journey.
Simply going into the Efficiency Settings menu permits you to regulate issues just like the system’s FPS restrict, refresh price, HDR, and extra, relying on the sport and state of affairs. You possibly can push the deck to the restrict however run out of energy in an hour, or scale issues again to final so long as doable.
5 Flip off (or on) notifications
Don’t disturb
Gaming is a incredible communal expertise. That mentioned, typically I simply wish to play a single-player sport in peace with none distractions. The Steam Deck ought to be nice for that in principle because it permits you to get away out of your PC, however by default, you find yourself bringing all of your Steam distractions with you.
Even if you happen to do not thoughts the occasional notification, I nonetheless extremely advocate you go into the Notifications part of the Settings menu to see what notifications are on. You possibly can disable any non-critical ones on a regular basis, solely whereas in a sport, or decide and select what you get instructed about and the way.
6 Remap your buttons
Default is not at all times greatest
For probably the most half, Steam video games are likely to have good controller help by default. This is actually because video games are developed for each PC and consoles. Nonetheless, there are a major variety of PC-exclusive titles that weren’t designed to be performed with a controller. When you have the choice to make use of a keyboard and mouse together with your Steam Deck, this is not at all times sensible, particularly if you’re on the transfer.
In the event you hit the Steam button whereas in a sport and entry Controller Settings, you possibly can totally rebind all of the controls to fit your preferences. It is a very deep system, too, permitting for issues like customized radial buttons and extra. This additionally works if you happen to’re taking part in with a Bluetooth-connected controller just like the PS4 or PS5 controller.
7 Allow a lock display
Keep secure
It is a characteristic that I believe ought to be enabled by default and isn’t solely a pleasant little bit of customization but additionally added safety. A lock display on your Steam Deck behaves precisely prefer it would on your iPhone. You merely arrange a six-digit password that must be entered to entry your system. Enabling a lock display is completed within the Safety part of your settings and will be triggered to pop up both if you wake the console up from sleep, or solely when going into desktop mode.
Trending Merchandise

Cooler Master MasterBox Q300L Micro-ATX Tower with Magnetic Design Dust Filter, Transparent Acrylic Side Panel…

ASUS TUF Gaming GT301 ZAKU II Edition ATX mid-Tower Compact case with Tempered Glass Side Panel, Honeycomb Front Panel…

ASUS TUF Gaming GT501 Mid-Tower Computer Case for up to EATX Motherboards with USB 3.0 Front Panel Cases GT501/GRY/WITH…

be quiet! Pure Base 500DX Black, Mid Tower ATX case, ARGB, 3 pre-installed Pure Wings 2, BGW37, tempered glass window

ASUS ROG Strix Helios GX601 White Edition RGB Mid-Tower Computer Case for ATX/EATX Motherboards with tempered glass…